암호화 하면 FBI 도 모르게 파일 숨길 수 있다.
강의 목차: 2
1. Folder Protector
암호화에는 여러 종류가 있는데,
ex) 카이사르 암호: +2 를 '키' 로 사용.
ABCD → CDEF ( ABCD 순서를 2번 뒤로 미뤄 CDEF 로 사용 )
텍스트 뿐만 아니라 특정 소프트웨어를 사용하면 폴더를 암호화 할 수 도 있다.
컴퓨터에 존재하는 모든 것들이 0,1 로 구성되어 있는 데이터 이므로 기술적으로 가능하다.
VeraCrypt - 가상 드라이브를 만들 수 있는 소프트웨어
TrueCrypt - 미국의 NSA, FBI 도 풀 수 없는 다양한 암호화 기술을 사용하는걸로 유명,
현재(강의 시점)는 소프트웨어 개발이 중단됨.
VeraCrypt 는 이 기술을 꾸준히 업데이트 하며 보안성이 향상된 소프트웨어가 됨.
Folder Protector - AES 256 암/복호화 기술 사용 ( KaKasoft 에서 제작 )
https://www.kakasoft.com/folder-protect
Folder Protector 는 위 url 에서 다운로드
Free Download 눌러서 다운로드 받기 → lockdir.zip 압축해제 → lockdir.exe 파일

해당 파일을 더블클릭하면 별도의 설치없이 바로 사용할 수 있다.
숨기고 싶은 파일의 폴더에 lockdir.exe 를 놓는다.
lockdir.exe 를 더블클릭하면 아래와 같이 비밀번호 입력 창이 뜬다.

지금은 영어 버전으로 설정되어 있으므로, 우측 상단의 SETTINGS 에 들어가서 한국어로 언어를 변경한다.
임의의 비밀번호를 입력하여 Protect ( 보호 ) 를 클릭한다.
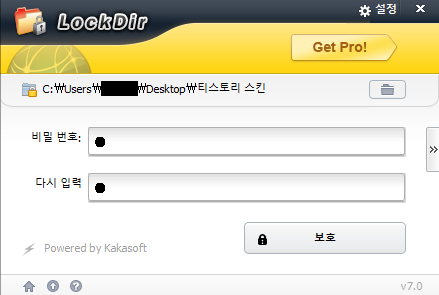
보호를 클릭하면 기존에 티스토리 스킨 폴더에 있던 4개의 파일이 암호화가 된다.
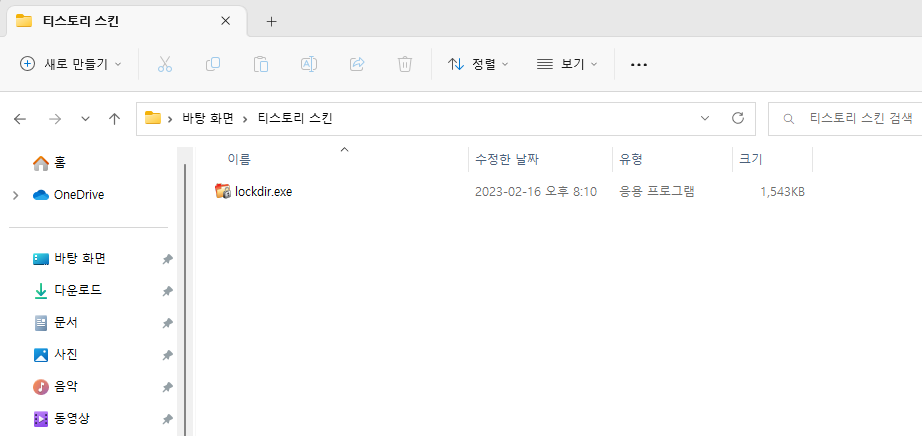
기존 파일들이 보이지 않는다.
원상복구(파일을 숨기기 해제) 를 위해 다시 lockdir.exe 를 더블클릭하여 실행한다.
이때 주의해야할 점은 lockdir.exe 파일의 위치가 기존에 파일을 숨겼던 위치에 똑같이 존재해야 한다.
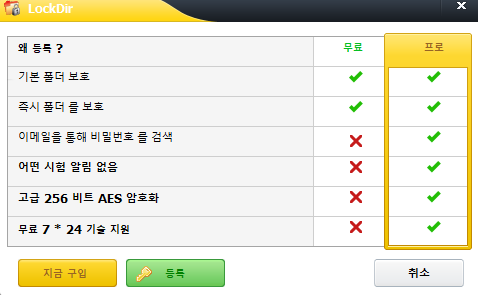
이 버전은 무료 버전이기 때문에 AES 256 암호화가 적용되지 않는다.
취소를 누르고 기존에 입력했던 비밀번호를 다시 입력해주고,
아래 3가지 옵션 중 1개를 선택하여 보호해제를 한다.
1. 가상 드라이브 ( 임의의 가상드라이브 생성하여 그곳에 저장, 회사 컴퓨터에 기록이 남을 수 도 있다. )
2. 임시 ( 해당 폴더에 임시로 보호 & 보호 해제 하여 사용 )
3. 완전 해제 ( 잔오류가 있어 추천 X )
일단 임시를 클릭하여 보호 해제를 해보았다.
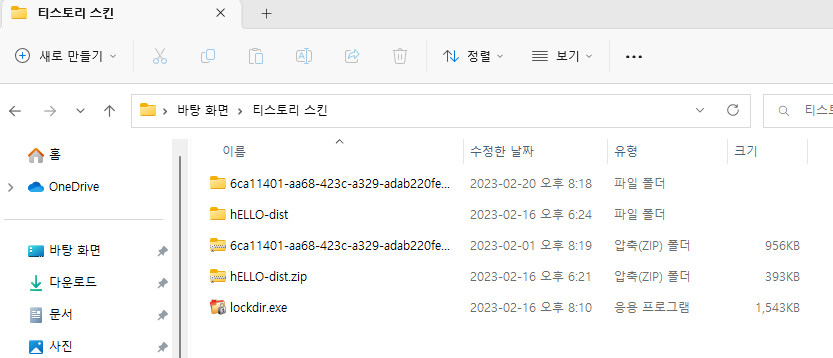
기존 파일들이 다시 보이고, Folder Protector 의 옵션 창이 뜬다.
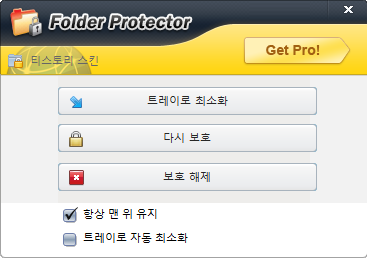
다시 보호를 누르면 비밀번호 없이 파일 암호화가 진행되고,
보호 해제를 클릭하면 완전히 파일 암호화가 해제 되어,
맨 처음 상태에서 진행한다.
다시 티스토리 스킨 폴더의 lockdir.exe 를 클릭하여 이번에는 가상 드라이브를 선택하여 진행해본다.

기존에는 로컬디스크 C ( C드라이브 ) 만 있었는데,

가상 드라이브 선택 후 보호 해제를 누르면 로컬 디스크 Z( Z 드라이브 )가 생성된다.
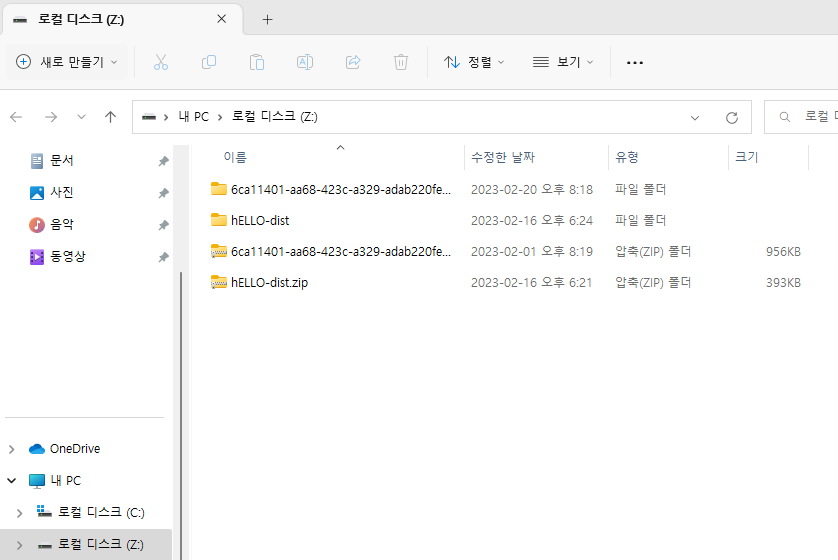
Z 드라이브에서 폴더 & 파일을 삭제하게 되면 암호화 해제 시 실제 폴더에도 적용되기 때문에 주의해야 한다.
( 완전 삭제가 되어 휴지통에도 없기 때문에 주의해야 한다. )
위와 같은 폴더 내부의 변경은 임시 & 가상드라이브 둘다 된다.
'가상 드라이브' 방식은 실제 USB 를 연결하는 것과 동일한 효과 이므로,
회사 컴퓨터에 DRM, DLP 등의 보안 프로그램이 설치되어 있다면,
회사 컴퓨터 보안시스템에 로그를 남길 수 도 있다.
'임시' 방식으로 하는 것을 추천.
2. VeraCrypt
이번에는 VeraCrypt 를 사용해본다.
VeraCrypt 는 Folder Protector 보다 조금 더 고급사용자를 위한 파일 암호화 기법이다.
( 미국 FBI 에서도 복호화 하지 못했다는 썰이 있다. )
VeraCrypt: Folder Protector 와 비교하면, '임시' 암호화 해제 방식 X, '가상 드라이브' 기능만 가능
https://www.veracrypt.fr/en/Downloads.html
위 url 에서 VeraCrypt 다운로드
Portable version 선택 → VeraCrypt Portable 1.25.9.exe 더블클릭 → English →
Extract ( 압축해제 ) → VeraCrypt 폴더 생성됨. → VeraCrypt-x64.exe 실행
가상 드라이브 사용을 위해 볼륨이 필요한데, 볼륨을 미리 만든다. ( 볼륨 = USB 메모리 )
ex) a 드라이브에 넣었다. ( PC 에 a 드라이브라는 USB 를 꽂았다. - 해제도 가능 ) - 하나의 가상 디스크 만들기
Create bolume 누르면 3가지 옵션 나온다.
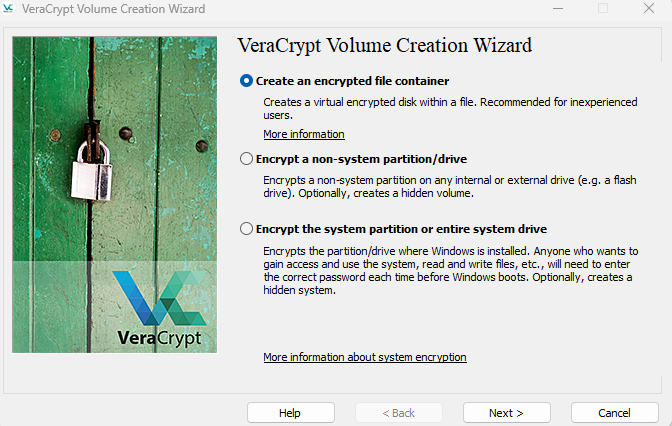
첫번째 옵션: 위에서 썻던 설명 기반의 옵션 ( 선택 )
두번째 옵션: 통째로 암호화 / 윈도우는 빼고 암호화 ( 운영체제 제외 )
세번재 옵션: 통째로 암호화 / 윈도우가 설치된거 까지 암호화 ( 운영체제 포함 )
Next 클릭하면 2가지 Volume Type 이 나온다.

Standard : 비밀번호 1번 입력하면 내부 내용 파악이 가능함.
Hidden: 1차 비밀번호 입력, 2차 비밀번호 입력해야 내부 내용 파악이 가능함.
( 좀 더 안전을 위해서는 2차 비밀번호가 있는 Hidden 을 선택, 강의에서는 Standard 선택 )
Volume Location ( 위치 설정 ) 에서는 Select File 클릭하고 바탕화면에 test 라고 이름 쓰고 임의로 생성한다.
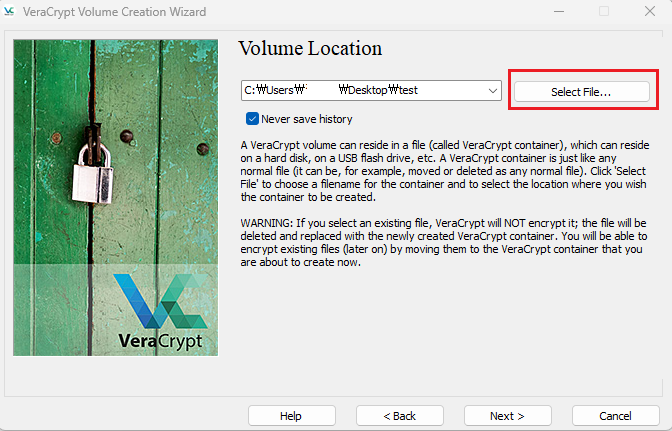
다음은 Encryption Options ( 암호화 방식 ) 이다.
Encryption Algorithm 을 눌러 여러 암호화 방식을 확인할 수 있다.
기본값: AES
Next 클릭하여 다음으로
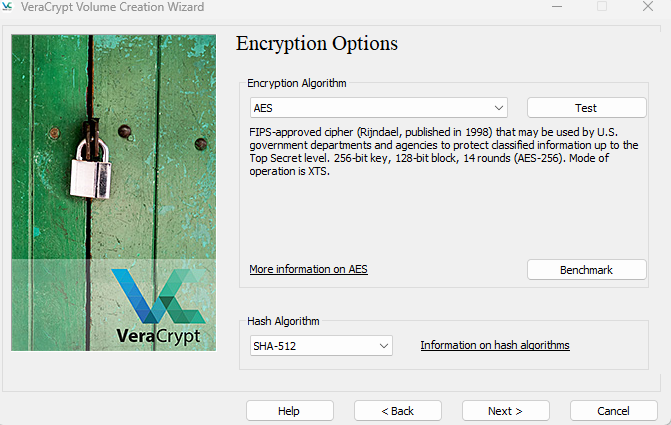
Volume Size 에서는 가상 드라이브의 용량을 정한다.
바탕화면에 test 를 생성했기 때문에 대용량 보다는 100 mb 정도로 생성한다.
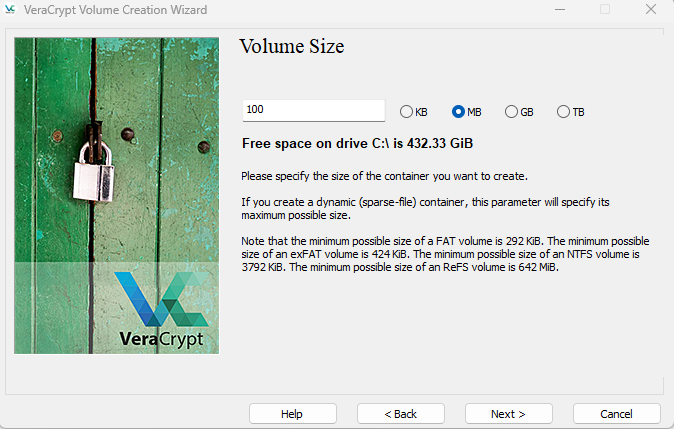
Volume Password 에서는 가상 드라이브의 암호를 지정한다.
암호는 대소문자, 숫자, 특수문자로 10자리 이상 지정한다.
Test123!@#
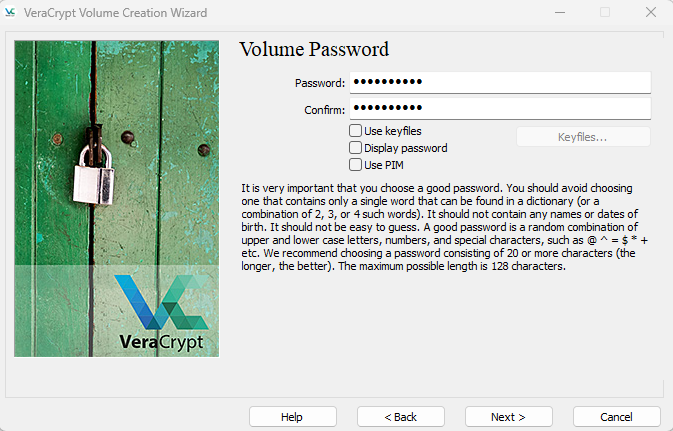
10글자로 지정하면 경고창이 뜨는데 그냥 무시하고 예를 클릭한다.
Volume Format 에서는 FileSystem 은 NTFS 를 선택한다. ( Format 클릭 )
단일 파일크기, 영상파일 크기가 4GB 넘으면 FAT 지원 불가이므로 ( 저장 할 수 없음 )
C 드라이브의 파일시스템이 NTFS 라 맞춰주려는 마음에 NTFS 로 선택 한다. ( 강사님 피셜 )
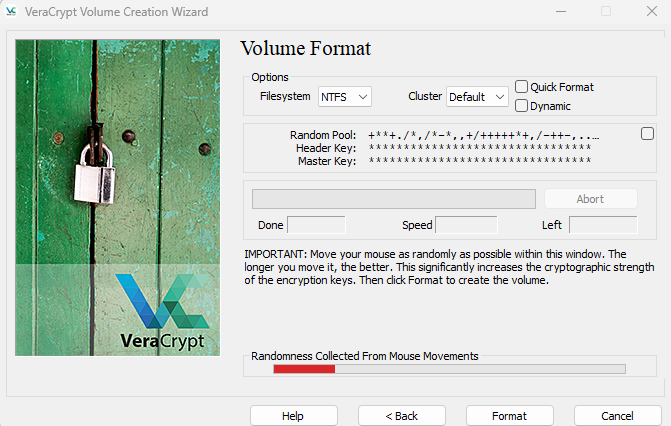
바탕화면에 test 가 생성되었다.

다시 VeraCrypt-x64.exe 를 클릭해서 Select File → test 지정 → J 드라이브 선택 → Mount 클릭 → 설정한 비밀번호 입력
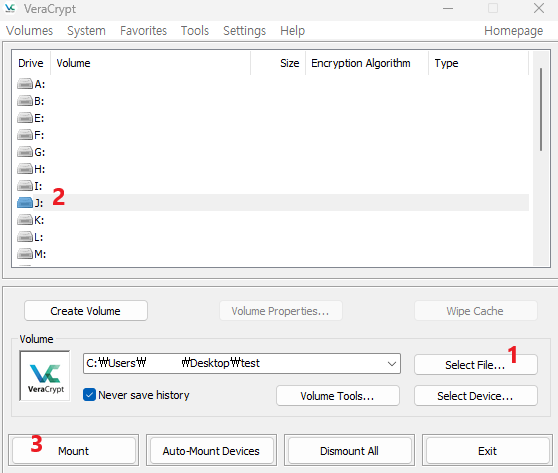
J 드라이브가 생성된 것을 확인할 수 있다.

J 드라이브에 임의로 폴더와 텍스트 파일을 생성하고,

다시 Dismount 클릭하면 ( USB 를 해제하는 행위 ), J 드라이브가 사라진다.
다시 C 드라이브를 제외한 다른 드라이브에 Mount 하면, 이전에 J 드라이브 ( 가상 드라이브 ) 에 생성했었던 폴더와 텍스트 파일이
다시 나타난다. ( J 드라이브든 G 드라이브든 상관없다. 기존에 저장된 test 라는 파일만 다시 select 해서 Mount 하면 된다. )
한마디로 test 라는 가상 USB 에 저장된 파일들을 임의의 드라이브에서 확인할 수 있다.
만약 상대가 VeraCrypt 를 사용하면 test 파일을 이메일로 보내도 어느정도 안전성 있게 발송이 가능하다.
( 수신자가 VeraCrypt 를 사용하여 test 파일을 읽을 수 있기 때문에. )
'보안 > 취미로 해킹 2' 카테고리의 다른 글
| 취미로 해킹 2 - 기밀문서 찾기 (0) | 2023.03.06 |
|---|---|
| 취미로 해킹 2 - OSINT 도구 알아보기 (1) | 2023.03.03 |
| 취미로 해킹 2 - 압축 파일 비밀번호 풀기 (0) | 2023.02.28 |
| 취미로 해킹 2 - 컴퓨터 사용 흔적 확인하기 (0) | 2023.02.24 |
| 취미로 해킹 2 - Tor 브라우저 체험하기 (1) | 2023.02.22 |